
When items are submitted by your end users, some will be flagged for review; these are considered "unreleased deposits" because a DeposZip Administrator must perform a review of the deposit and then either release or delete it based upon this review. You can use the Account types filter to review All deposits in the review queue, or choose to view only Consumer or Business deposits.

|
NOTE: |
The Consumer and Business account type filters are dependent on your mobile and/or online banking vendor using the proper account type designation when passing deposits to the RDC platform. There are standard account types for RDC, which are often used by default, which were designed for consumer deposits, while there are also specific account types designated for business account deposits. If your vendor's integration is built using only the standard set of account types, this filter will not work as expected. |
The Deposit Review screen displays unreleased deposits in ascending Ref # order. You can use the sort filters by clicking on column headers to sort by column in ascending or descending order, or the Search feature to filter on data in any column. Paginated display allows for simpler navigation of long lists.
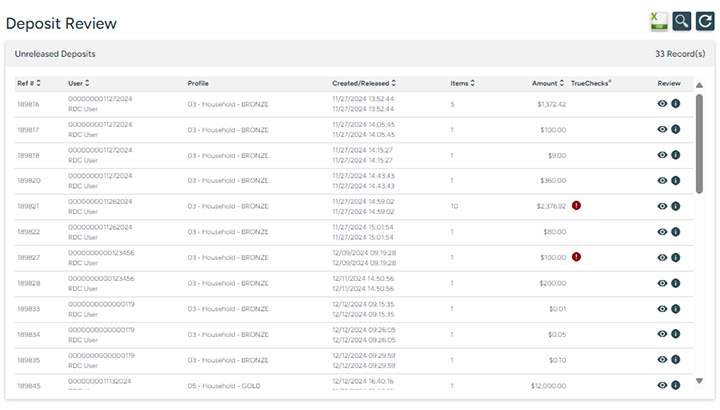
Figure 1
|
NOTE: |
The padlock icon ( |
The Review List shows items that are presently being held for administrative review, for what reasons, by which users, and the risk profile for each user.
To download this list, select the Download Review List icon  at the top right of the screen. The Downloads dialog box will display, and you will be prompted to either Open the file or Save the file (Figure 2).
at the top right of the screen. The Downloads dialog box will display, and you will be prompted to either Open the file or Save the file (Figure 2).
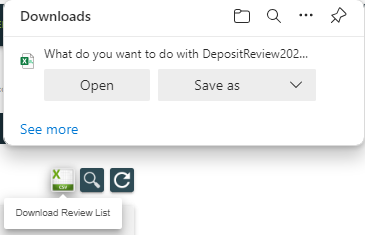
Figure 2
The download file contains the User #, Risk Profile, Deposit Id and Amount of the deposit, as well as a column for each of the potential Reason(s) each individual deposit was held for review (e.g. Mandatory Review, First N Review, Adjustment Pct, Duplicate Suspect, High Dollar Threshold, etc).
A zero (0) in the Reason column means the item was not held for that specific reason, while a one (1) indicates this is (at least) one of the reasons the item was held for administrative review.
To illustrate, Figure 3 below shows a truncated sample Review list. For the first deposit listed, note there is a 1 in the MICR Repair, CAR Mismatch, and TrueChecks columns, as highlighted. This means that the deposit was held based upon all three of these reasons.

Figure 3
By default, this list is sorted by Deposit Id in ascending order. You may sort this list by another criteria to organize the data by different categories of information. For example, sort by the Risk Profile column to determine which profile(s) have the most items held, or sort by one of the various reasons to identify which reason(s) is most common.
|
NOTE: |
This list returns the items held for review at the time the report is pulled, i.e. a "snapshot in time." To track your held for review activity over a period of time, to monitor for trends, for example, it is recommended that you download this list and save it prior to your administrators managing and clearing the review queue. If administrators are managing the review queue more than once daily, you may choose to download the list before each review period, resulting in multiple lists for a given day. Saving these lists will allow you to look back historically, and perhaps combine multiple lists, to track your held for review activity over time. |
 next to the respective deposit. A Held for Review Deposit window will display with details of the pending deposit, including an image of the check(s) in the deposit, date/timestamp of when the deposit was submitted, the reason(s) the deposit is held for review, and specific information pertaining to the RDC user.
next to the respective deposit. A Held for Review Deposit window will display with details of the pending deposit, including an image of the check(s) in the deposit, date/timestamp of when the deposit was submitted, the reason(s) the deposit is held for review, and specific information pertaining to the RDC user.  to exit this window.
to exit this window. 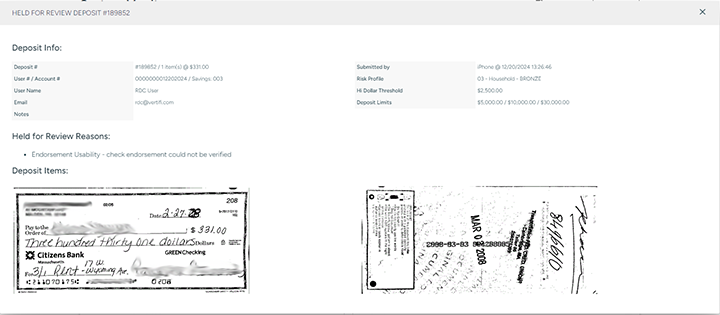
Figure 6
These alerts apply only to financial institutions who are enrolled in the TrueChecks service. When an item is submitted by an end user (or a MICR repair is performed by an administrator) that meets the criteria that you established for the TrueChecks service (in the Settings screen), a TrueChecks query will be performed on the item. If a TrueChecks alert was returned, the Recommended Action icon will display on the Deposit Review list screen. This helps administrators clearly identify which deposits had a TrueChecks alert that may need special review/attention.
To review a specific deposit, click the Review button  under the Review column for the respective deposit.
under the Review column for the respective deposit.