The administrator can view specific details on a released deposit. The DeposZip Deposit History window will display the check image(s), MICR data, and other details. The RDC system retains eighteen (18) months of deposit history.
To review deposit history:
Select Research from the DeposZip menu; then select the DEPOSIT HISTORY tab.
Enter a date range in the Release Date fields and click the REFRESH button.
You can also view a specific user number or range of user numbers, account number or range of accounts, deposit reference # or range of reference #s, and/or amount or range of amounts for these dates by entering the specific criteria in the respective fields and clicking the REFRESH ![]() button.
button.
A report similar to Figure 1 below will display.
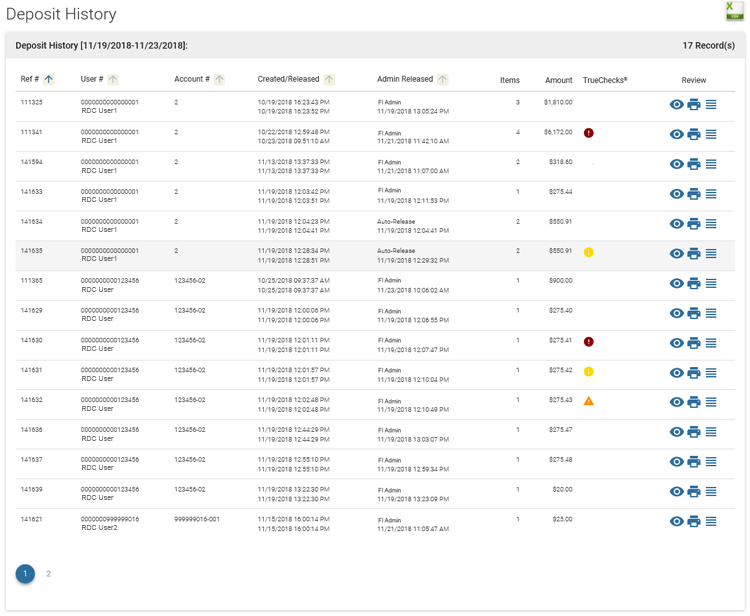
Figure 1
The DeposZip Deposit History screen displays released deposits in ascending User # order.
Click on column headers to sort the data in ascending or descending order on the column. A Search text box filters matching data on any column. Paginated display allows for improved navigation with large list of deposits.
Click the View button  next to a specific deposit to see the associated check images.
next to a specific deposit to see the associated check images.
The DeposZip Deposit History window will display the check image(s) and details, similar to Figure 2 below.
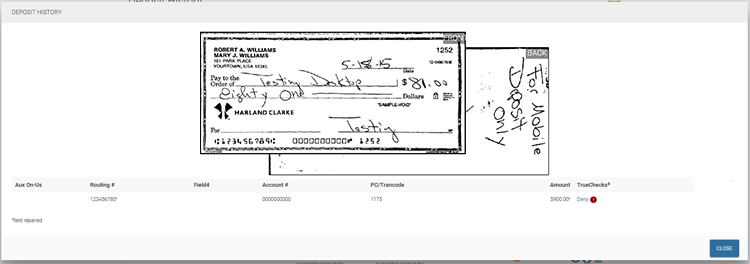
Figure 2
To view a larger image of the front or back of an item, hover your mouse over the image and click on it. This will launch a full screen display of the image you selected, similar to Figure 3 below.
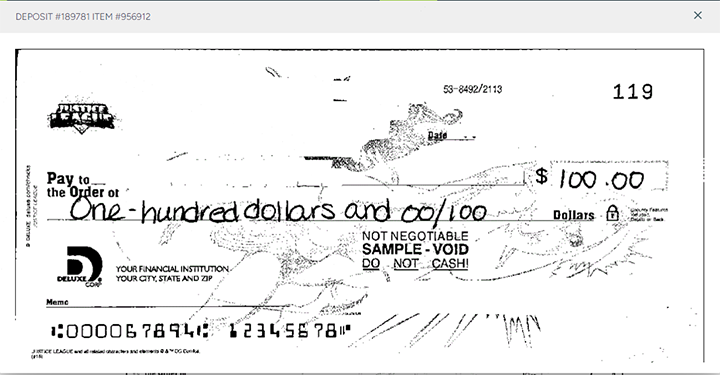
Figure 3
If needed, there is a zoom option that you can use to magnify an area of the check that you are having difficulty viewing. To turn this feature on, click the front or back image. This will open a separate window with the magnify tool activated.
To use this feature, hover your mouse over the area of the check that you are having difficulty viewing, similar to Figure 4 below:
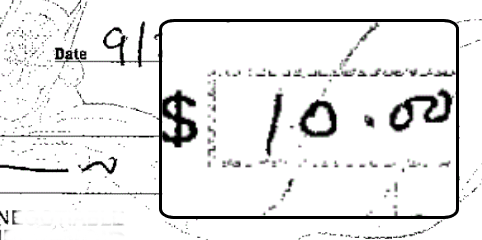
Figure 4
When viewing a multi-check deposit that had an item(s) within the deposit deleted, the deleted item will display with a DELETED watermark stamped across the face of the check and the delete reason will display in the bottom left corner of the screen.
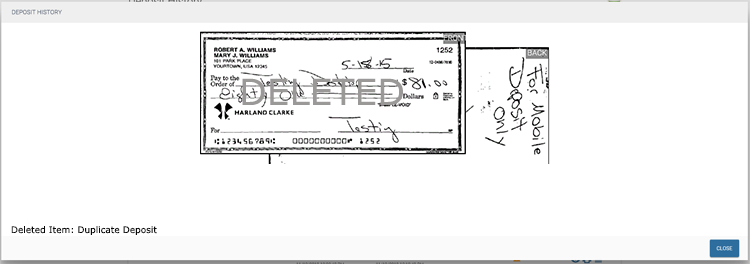
Figure 5
To see full details of the alerts returned by the TrueChecks service (if applicable), click on the alert icon in the TrueChecks column. This will launch a separate window with the TrueChecks results, similar to Figure 6 below. When finished viewing these details, click OK to return to the Deposit History check image display window.
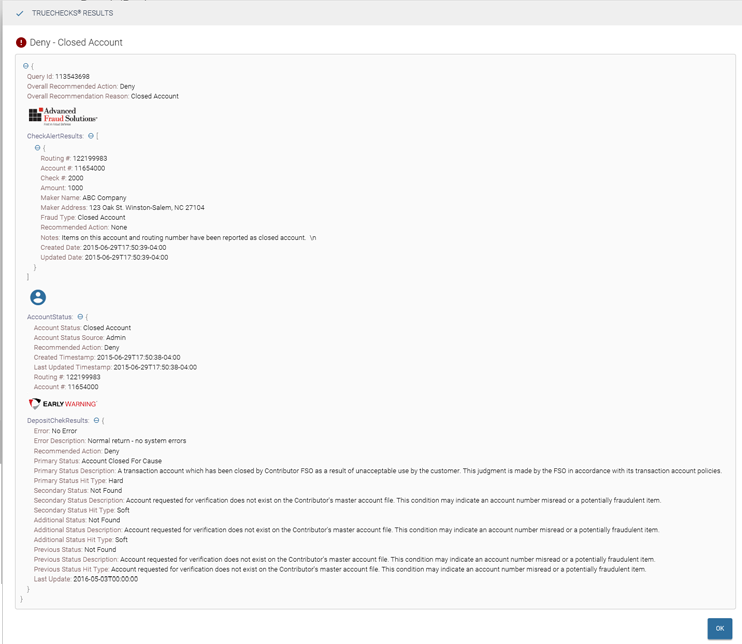
Figure 6