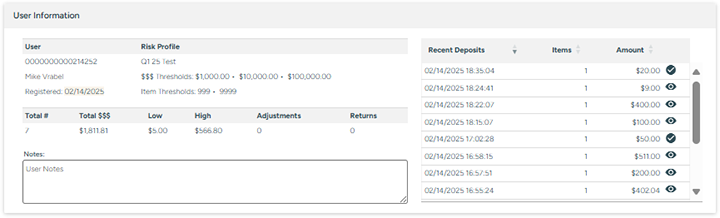
The individual DEPOSIT REVIEW tab allows you to view information on a specific account.
For each account, you can view the current end useruser's account number and name, deposit limits, deposit history, and other information, detailed in the tables below.
To view information on an account:
Select the Repair/Review menu option, then click the DEPOSIT REVIEW tab.
The user information, deposit statistics, and deposit reference information for the current user displays.
The following fields appear on the DEPOSIT REVIEW screen for the current end useruser, as shown in Figure 1.
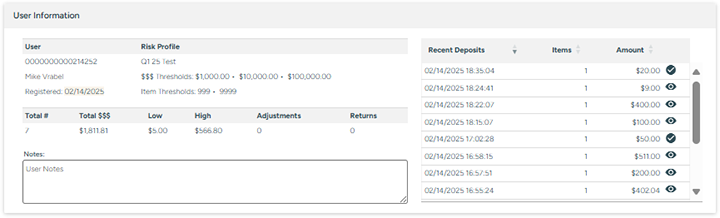
Figure 1
|
Description |
|
|---|---|
|
User # |
The user number and name of the current end useruser. If the User # is displayed in yellow with a red box around it, it means that the account is flagged for Mandatory Review. Click the name link to launch a new email window addressed to the end useruser. |
|
Registered |
The date and time the current end useruser RDC registration was approved. If this registration occurred within the last 60 days, this field will be displayed in yellow to alert the administrator that this is a newly registered RDC service user.
If the user is highlighted in yellow with a red border this indicates a First n Days review.
Note: the newly registered shading is for informational purposes only, and is not one of the factors as to why the deposit was held for review. |
|
Profile/Limits |
The profile name currently set for the end useruser. |
|
$$$ Thresholds |
The dollar thresholds currently set for the end user. The dollar limits are displayed in the following order: Per Deposit, Per Day, Rolling 30-day. If any of these fields is displayed in yellow with a red box around it, it means that the current deposit has exceeded the limit(s) in yellow and require Administrative Override to release the deposit. |
|
Item Thresholds |
The item thresholds currently set for the end user. The item limits are displayed in the following order: Per Day and Rolling 30-day. If either of these fields is displayed in yellow with a red box around it, it means that the current deposit has exceeded the limit(s) in yellow and require Administrative Override to release the deposit. |
| Total Deposits | Life-to-date number and dollar amount of deposits for this user |
| Low/High | The lowest check value and highest deposit value. |
| Adjustments/Returns | Life-to-date number of deposit adjustments and returned items for this user |
|
Notes |
All notes entered for this end useruser will display.This is an editable field on the Deposit Review screen; enter any Notes you want associated with this user record. Once entered, the note will persist with the user record until deleted. |
|
Recent Deposits |
A list of the most recent 32 deposits made by this user in a scrollable table. This section displays either the Submitted date/timestamp and the Amount of a deposit(s) held for review (i.e. unreleased deposits), the Released date/timestamp and the Amount of the most recent deposit(s) accepted, or the date/timestamp and the Amount of the deleted deposit(s).
To the right of each deposit is either a Held for Review button (
A deposit highlighted in yellow indicates one or more items in that deposit were returned. |
The following fields appear in the Statistics section on the DEPOSIT REVIEW screen for the current end useruser, by individual deposit, per day, and per month, as shown in Figure 2.

Figure 2
|
Field |
Description |
|---|---|
|
Avg Deposit |
The average deposit value. |
|
Std Deviation |
The standard deviation. |
|
Factor |
|
|
Threshold |
The low dollar threshold at which standard deviation tests will be ignored. Deposits below this amount will not be flagged for review. |
This section also displays a bar graph representing the total percentage of deposits made that fall into these specific default value ranges: less than $500, $500 - $999.99, $1000.00 - $2500.00, and greater than $2500.00. The percentage displayed in with a red outline represents the range of the current deposit.
The Deposit Reference section on the Deposit Review screen, shown in Figure 3, displays the following details about the deposit:
reviewer notes
|
*NOTE: |
If the difference displays in red this means the Actual Amount exceeds the Total Amount and if in green the Total Amount exceeds the Actual Amount. If there is no difference between these amounts, nothing will display to the right of the Actual Amount). |

Figure 3
To the right of these details is the 'Show exceptions only' feature which can be turned on/off by placing/removing the check mark from the checkbox.