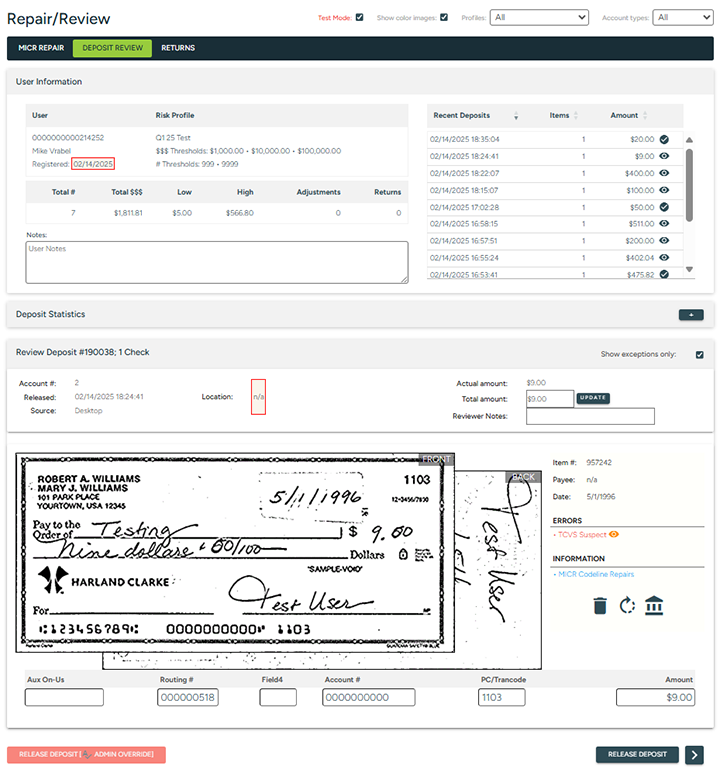
The individual DEPOSIT REVIEW tab displays information on errors with the check images associated with the current deposit.
You may choose to display images of all items or exception items only, using the Show Exceptions Only option.
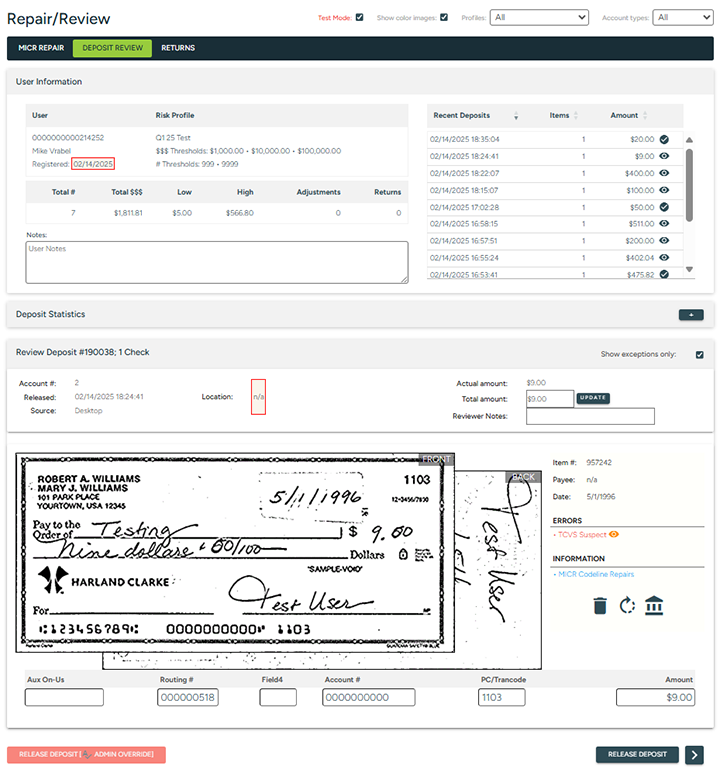
Figure 1
Errors appear to the right of the check image on the Review Deposit tab. Once all items have been reviewed, repaired and/or deleted, you may Release the deposit by clicking the RELEASE DEPOSIT button.
An item may be deleted from a deposit using the Delete button. When an item is deleted from a deposit, an email will be automatically generated to the end useruser informing them of the adjustment.
When deleting an item, select the appropriate Reason for the deletion from the Saved Reasons dropdown list. If none of the standard Reasons apply, you may enter a customized reason in the Delete Reason field and select the DELETE button. If the deposit contains only one check, the entire deposit will automatically be deleted. If the deposit contains more than one check, adjust the deposit total by entering the new deposit total in the Total Amount field and clicking the UPDATE button.
When deleting a deposit item, a Delete Item? confirmation dialog will appear, similar to Figure 3 below.
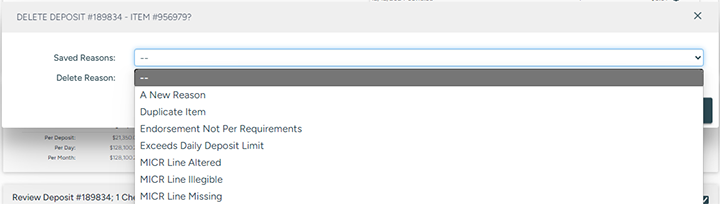
Figure 2
When the value of a check or deposit is adjusted, or an item is deleted from a deposit, an email will be automatically generated to the end useruser informing them of the adjustment(s).
Escalated authorization is required to release deposits that exceed deposit amount or item thresholds. This is called an Administrative Override.
|
NOTE: |
Use of the administrative override feature is optional. It is at the discretion of the FI to decide whether deposits exceeding an end useruserend useruser_s deposit amount and/or item thresholds should be accepted and released, or if they should be declined (i.e. deleted). |
A high dollar item is any check whose amount is greater than or equal to the high dollar threshold specified in your DeposZip System Settings. If a check is flagged as a high dollar item, inspect the deposit details and check the image to ensure that all of the check details have been accurately captured.
When deposits are pending review by your administrator, the items are checked against the 18 month DeposZip Deposit History database as well as against other items within the deposit under review, to identify possible duplicate items. If the system identifies a possible duplicate item, the item in question will display Duplicate Suspect in the Errors field of the Deposit Review screen.
Select the View button ![]() next to the Duplicate Suspect warning for the check image in question to bring up the duplicates window; this window will display the item under review at the top, and the suspected duplicate(s) below that. If the system has accurately identified a duplicate, close the duplicates window and delete the item from the deposit. If a duplicate check is identified and deleted, the administrator must also adjust the Total Amount before the deposit can be released and processing can continue. If the identified item is not a duplicate, close the duplicates window and continue processing the deposit.
next to the Duplicate Suspect warning for the check image in question to bring up the duplicates window; this window will display the item under review at the top, and the suspected duplicate(s) below that. If the system has accurately identified a duplicate, close the duplicates window and delete the item from the deposit. If a duplicate check is identified and deleted, the administrator must also adjust the Total Amount before the deposit can be released and processing can continue. If the identified item is not a duplicate, close the duplicates window and continue processing the deposit.
When a new end useruser begins depositing, a set number of initial deposits can be flagged for automatic review on the System Settings page. If the number of Total Deposits is displayed in yellow, it means that the current deposit under review was flagged for the First n Review.
When an end useruser submits a deposit that exceeds one or more of the user's specified deposit amount thresholds (i.e. Per Deposit, Daily, and/or Rolling 30-Day Deposit Limits), the deposit is flagged for review. The RELEASE DEPOSIT ADMIN OVERRIDE button must be used to release a deposit that exceeds one or more of the end useruser_s deposit amount thresholds.
When an end useruser submits a deposit that exceeds one or both of the user's specified deposit item thresholds (i.e. Per Day or Rolling 30-Day) the deposit is flagged for review. The RELEASE DEPOSIT ADMIN OVERRIDE button must be used to release a deposit that exceeds one or both of the end useruser's deposit item thresholds.
This item has an incomplete MICR codeline. The MICR fields can be reviewed/repaired (if necessary) on this deposit review tab. Click on the front check image to open a zoom window that you can utilize when repairing the MICR fields on the review screen. If changes are made, be sure to click the UPDATE button next to the image.
|
NOTE: |
When repairing MICR information, you can enlarge the check image by clicking on it; this will open a separate dialog window with an enlarged image. You can continue to perform the MICR repair on the Deposit Review screen while this enlarged image is displayed. |
If the check is flagged for an Image Quality (IQ) test failure it must be deleted. The Information section next to the check image will detail which Image Quality test(s) the check has failed. To delete the check, choose the DELETE button.
Image Usability (IU) failures are optional and intended as warnings. The Information section next to the check image will detail which Image Usability warning(s) have been triggered. Inspect the check image for the presence or absence of the field(s) indicated. If a problem is identified, the check may be deleted and the Total Amount adjusted. If the check appears to be in order, no further action is necessary and you may release the deposit (if there are no other items to repair/review in this deposit).
f an item under review is a US Treasury check, administrators can utilize the Treasury Check Vertification System (TCVS) website for check verification. The TCVS button ![]() will display for items bearing the US Treasury routing number (000000518); this performs a real-time query to the TCVS website to verify the validity of the check, and results are returned in a popup display window.
will display for items bearing the US Treasury routing number (000000518); this performs a real-time query to the TCVS website to verify the validity of the check, and results are returned in a popup display window.
Verify the MICR data and dollar amount of the item and make any necessary corrections.
If the system identifies a possible suspect, the item in question will display TCVS Suspect in the Errors field of the Deposit Review screen. See TCVS Responses below for information on considerations for flagging an item as suspect.
Select the View button ![]() next to the TCVS Suspect warning or click the TCVS button
next to the TCVS Suspect warning or click the TCVS button ![]() for the check image in question to access the Treasury Check Verification System window, which will appear similar to Figure 3. Proceed based upon your financial institution's internal procedures
for the check image in question to access the Treasury Check Verification System window, which will appear similar to Figure 3. Proceed based upon your financial institution's internal procedures
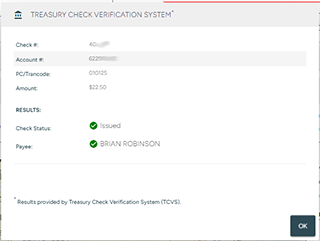
Figure 3
The check info displays along with the results from Treasury. For Check Status:
|
Icon |
Response |
Description |
|---|---|---|
|
|
Issued |
Issued - this is a valid item that has been issued by the US Treasury. |
|
|
Paid |
Paid - this is a valid item that has been issued by the US Treasury, however the item has already been presented for payment. |
|
|
Not Found |
Not Found - US Treasury could not confirm an issued item based upon the information provided.
Verify the amount, Aux OnUs, and Account Number on the item were entered correctly per the MICR line of the check. If all are correct, take appropriate precautions when accepting this check.
If one or more of these values is incorrect, visit the TCVS Check Verification site to determine the status of the check by entering the appropriate check details.
Note: This response could also mean that the Treasury has not updated the TCVS website with the most recent check issue information. |
|
|
Stale Dated |
Treasury checks with an issue date older than 13-months are considered stale dated items with this verification tool.
Note: The U.S. Treasury considers checks older than one year to be invalid, and suggests that you do not cash these items. Rather, they advise that you inform the payee to contact the issuing agency for additional information. |
|
|
TCVS Not Available |
TCVS Not Available - There was an unexpected response from the US Treasury Check Verification system.
To verify the status of a check(s), re-generate this report, or visit the TCVS Check Verification site and enter the appropriate check details, during the hours noted above. |
|
|
Amount Mismatch |
Amount Mismatch - An item bearing this check number has been issued by the US Treasury, but for a different dollar amount.
Verify the amount, Aux OnUs, and Account Number on the item were entered correctly. If all are correct, take appropriate precautions when accepting this check.
If one or more of these values is incorrect, visit the Check Verification site to determine the status of the check by entering the appropriate check details. |
|
|
Stop Payment |
Stop Payment - An item bearing this check number has been reported as having a stop payment order placed by the U.S. Treasury; take appropriate precautions if you choose to accept this check. |
For Payee, the results indicate whether the name on the check matches the user name in the RDC system.
|
Icon |
Response |
Description |
|---|---|---|
|
|
Score above threshold |
The name matches with a likeness score that meets or exceeds the configured TCVS threshold |
|
|
Score below threshold |
The name is below the configured TCVS threshold |
|
NOTE: |
Please note that TCVS only reports Payee Name for checks while they are in an Issued state. |
These alerts apply only to financial institutions who are enrolled in the TrueChecks service. When an item is submitted by an end user (or a MICR repair is performed by an administrator) that meets the criteria that you established for the TrueChecks service (in the Settings screen), the TrueChecks results will display under the Information section of the Deposit Review screen. When you hover your mouse over the TrueChecks icon, the TrueChecks Recommended Action and Reason will display with one of the following:
|
Icon |
Recommended Action |
Description |
|
|
None |
No negative information was found in the TrueChecks database for the account on which this item is drawn. This typically signifies that there is a good likelihood that the item will clear with no issue. |
|
|
Hold |
The least severe of the three TrueChecks alert categories. This denotes that an item was found in the TrueChecks database with one or more previous actions taken against an item drawn on the account. E.g., Uncollected Funds, Refer to Maker, Signature Irregular, etc. The recommendation is to place a hold on the funds if the deposit is accepted. |
|
|
Extended Hold |
A more severe action than the Hold category above. This denotes that an item was found in the TrueChecks database with one or more previous actions taken against an item drawn on the account, or on the account itself. E.g., Insufficient Funds, Kiting, Lost/Stolen, etc. The recommendation is to place an extended hold on the funds if the item is accepted. |
|
|
Deny |
The most severe of the three TrueChecks alert categories. This denotes that an item was found in the TrueChecks database with one or more previous actions taken against an item drawn on the account, or on the account itself. E.g., Stop Payment, Duplicate, Closed Account, etc. The recommendation is to reject (i.e. deny/delete) this item. |
|
NOTE: |
If there is more than one TrueChecks alert for a given item, the most severe alert returned from the TrueChecks database will display onscreen. |
To see full details of the alerts returned by the TrueChecks service, click on the alert icon. This will launch a separate window with the TrueChecks results, similar to Figure 4 below.
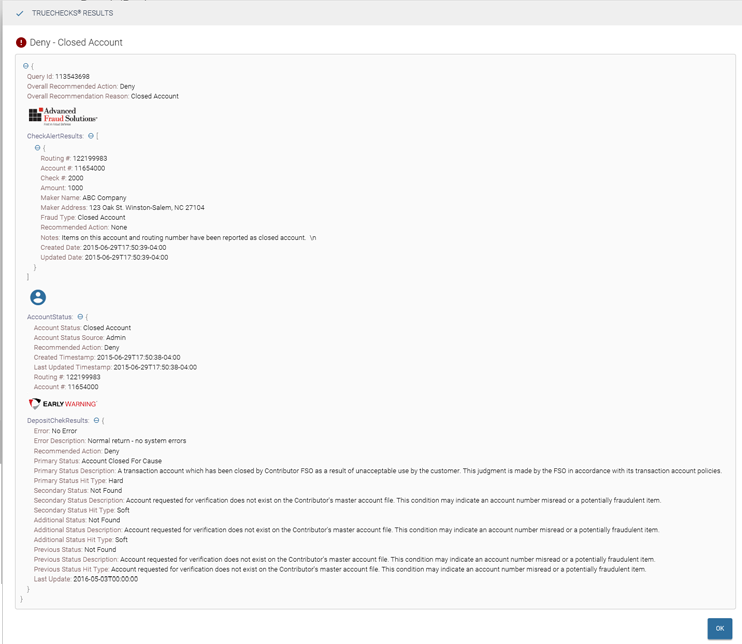
Figure 4
The Overall Recommended Action and Reason will display at the top of the screen.
The results from the Advanced Fraud Solutions TrueChecks database will display first (i.e. CheckAlertResults) as denoted by the Advanced Fraud Solutions logo, followed by the results from the Early Warning National Shared Database (i.e. DepositChekResults) denoted by the Early Warning logo, when applicable.
If there are a lot of alerts displayed in the TrueChecks Results window for a particular item, you can collapse each section to minimize scrolling. To collapse a particular section, select the hide icon ![]() next to that section. To reopen the details, select the show icon
next to that section. To reopen the details, select the show icon ![]() . When finished viewing these details, click OK to return to the Deposit Review screen.
. When finished viewing these details, click OK to return to the Deposit Review screen.
Based upon the Recommended Action returned from the TrueChecks database, determine if you will accept (i.e. release) or deny (i.e. delete) the item. If accepted, the proper hold will be placed on the item based upon the hold criteria established in your risk profiles for each of the alert categories.
|
NOTE: |
"Hold", "Extended Hold", and "Deny" hold values may be fully automated only if your financial institution’s core processor recognizes and acts upon those hold values as sent from Vertifi; some programming may be required to achieve full automation. Hold values are not supported with the CSV Detail or X9.37 file formats. |
TrueChecks Recommended Actions and associated Fraud Types (Reasons)
If an item is held for a disposition error of Blocked, Ineligible, or Unknown, the must delete the item.
If a Description is referenced for the Item Disposition Table that is associated with the held deposit, the Description will display along with the disposition reason when you hover over or select to view the Disposition error.
If the disposition error has a hold category with the word "Review", the item was intentionally held for administrative review based upon your current Item Disposition Table settings. Once reviewed, these items can be released.
A history of the account's deposits is used to calculate the average amount of deposits made over time. If a deviation factor(s) is set on the System Settings page, any deposit falling outside of the standard deviation range of this account's normal deposit activity will be flagged for automatic review.
When an adjustment is made to the value of a deposit, the Adjustments field is automatically updated. This data displays on the Registered Users page and is used in the calculation of the Adjustment Threshold test. When a deposit is made on an account that has exceeded the adjustment % threshold set on the System Settings page, it is automatically flagged for review.